1) Start LockDown Browser, log in to the LMS, and select a course in the LMS. (Note: If your LMS automatically launches LockDown Browser at the start of an exam, the student may need to locate an exam that requires LockDown Browser in order to launch the application.)
2) Select the "Help Center" button from the toolbar in LockDown Browser.

3) The Help Center screen now appears. Select the appropriate application in use – LockDown Browser only or LockDown Browser with a webcam.
If the student selects LockDown Browser only, the webcam check will not appear, but all of the other tools will be available. (This step can also be skipped if the student isn't required to record themselves during an exam with a webcam.)
The following screen will appear:
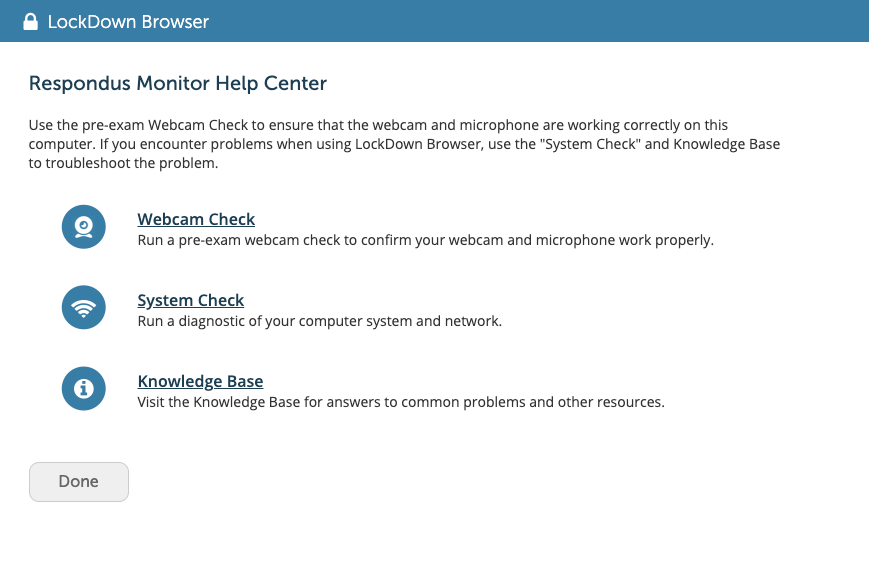
4) Select "Run Webcam Check" to ensure the webcam is working properly.
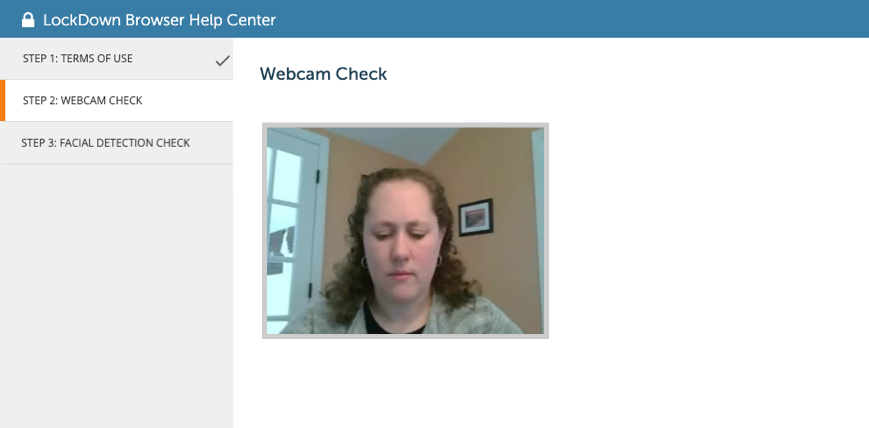
5) Return to the main screen in Help Center and select the option "System Check".
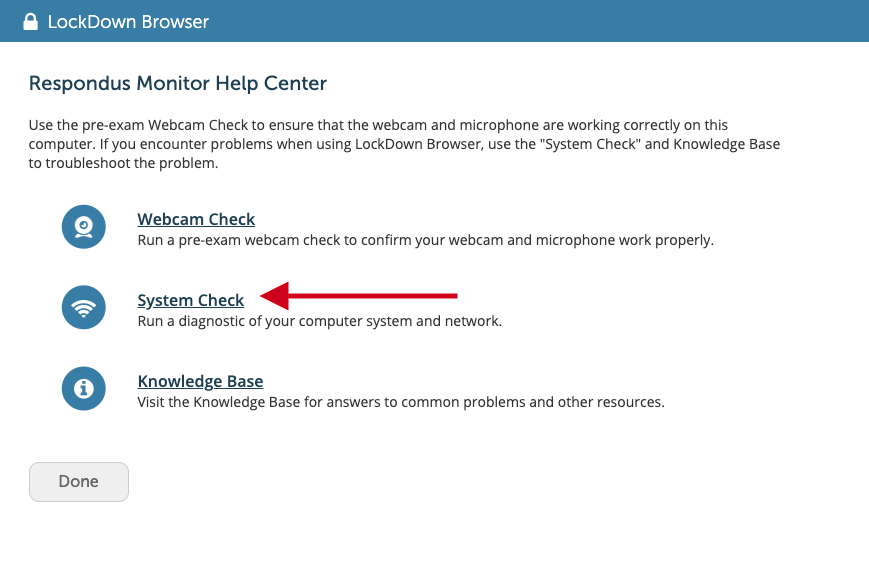
6) When the System Check is complete, a set of images will appear across the top of the screen. A green mark indicates that the item meets the system requirements; a red X may indicate a problem for that item.
![]()
7) Scroll downward to see detailed results of the network and system check, including bandwidth and latency tests, OS information, a list of applications that are running, etc.
8) Select "Email results" to send the System Check results to your help desk (if needed, provide the student the email address for your institution's help desk).
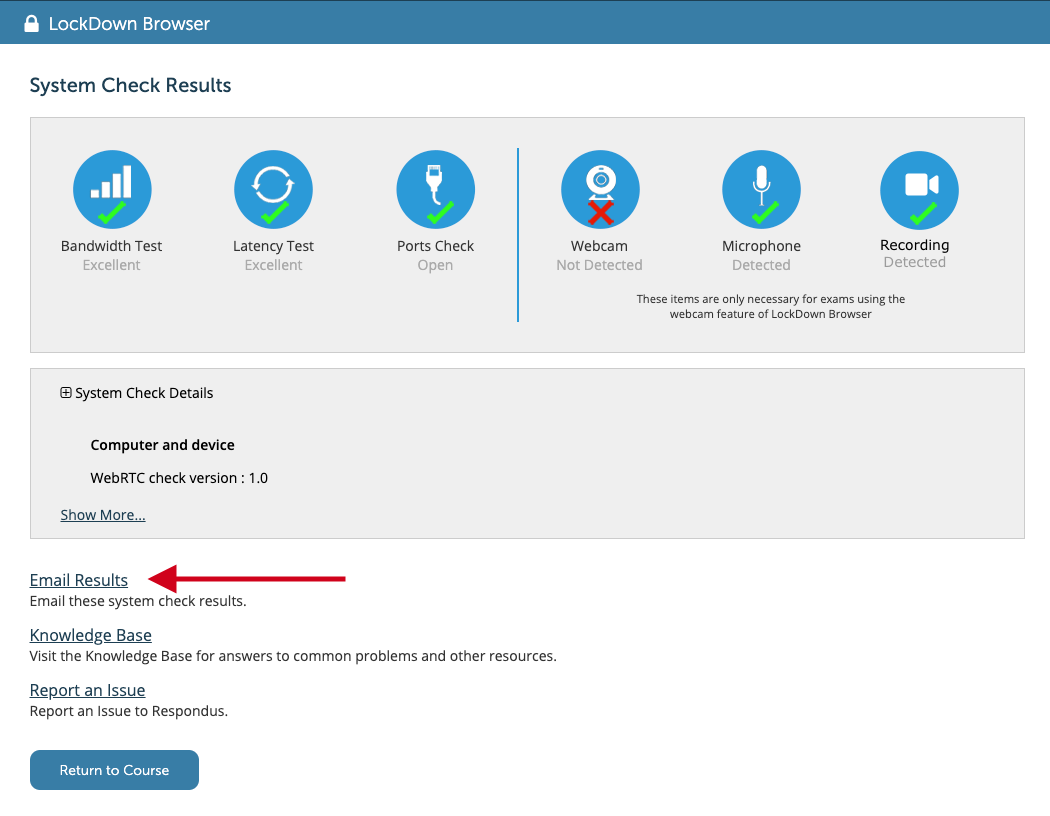
9) The help desk can review the results that were sent by email. The student will receive a copy of the same email.
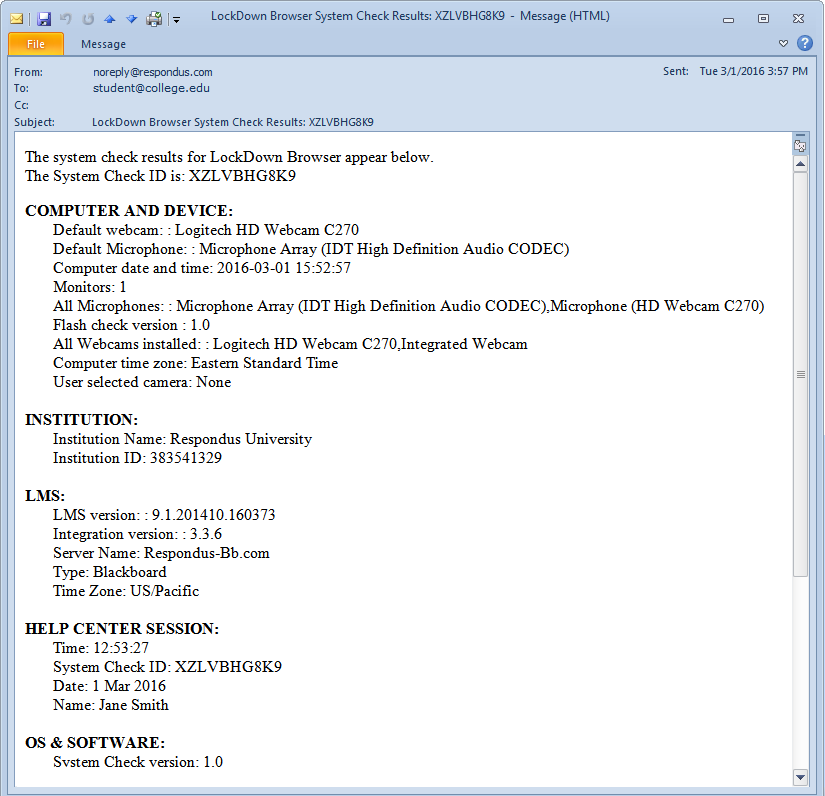
10) If the institution's help desk is still unable to solve the student's problem, the issue can be escalated to Respondus Support by opening a ticket at support.respondus.com.
BE SURE to include the original email from the student or the Help Center "System Check ID" that appears whenever a System Check is run in LockDown Browser.
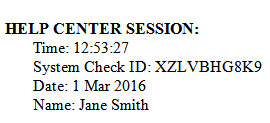
When submitting the ticket, provide as much detail as possible about the student's problem, including the steps attempted to resolve it.
Customizing Help Center
Help Center can be customized so that details for the institution's help desk are embedded within the screens that students see. This enables you to direct students to the preferred help desk or support contact.
If you wish to enable this functionality, your institution's designated Respondus Administrator should open a support ticket at support.respondus.com with the subject "Customizing Help Center" and include the following details:
- Help Desk Name (e.g. "ABC Help Desk"), 30 characters max
- Help Desk Email (e.g. "helpdesk@ABC-State.edu")
- Help Desk URL (e.g. "helpdesk.ABC-State.edu")
Once implemented, the data provided will result in customizations to the following screen in Help Center.
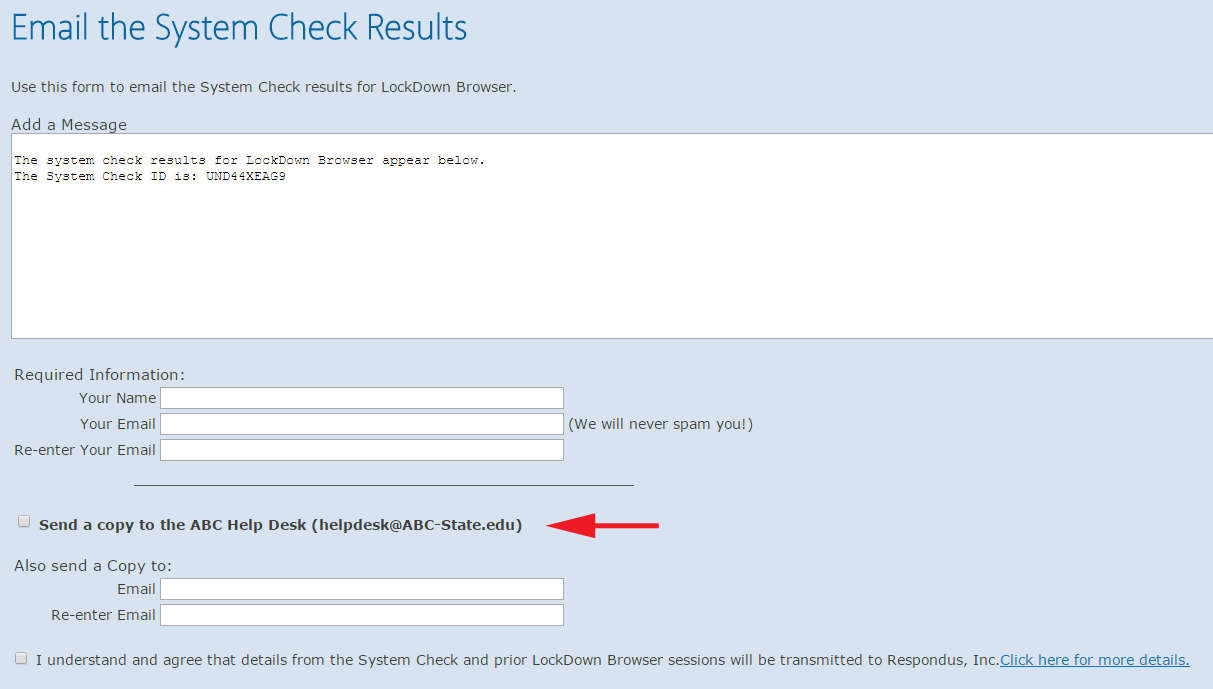
If the student selects the institution's help desk as the recipient of the email, the confirmation page will provide the student the option of exiting LockDown Browser and going to the institution's help desk.

